How to Set up Email Accounts in ERPNext
This article contain information on how to integrate a public email server, like GMail, Yahoo, and Sparkpost, with ERPNext.
Log in to Your ERPNext Admin Panel
Access your Cloud Clusters account, and locate the ERPNext application you'd like to set up email account for. Then, log in to your ERPNext admin panel.
Create a new email account
We use a GMail email for your reference. Please make sure your GMail has enabled SMTP.
- Once logged in, go to Settings > Email Account, click on the Add Email Account button.


- Authentication with your email SMTP information
Enter an email address from certain providers, including GMail, Yahoo, Sparkhost, SendGrid, Outlook.com, and Yandex.mail.
Then, input the SMTP password. If you haven't configure the password, please refer to Email Account Setup with GMail.
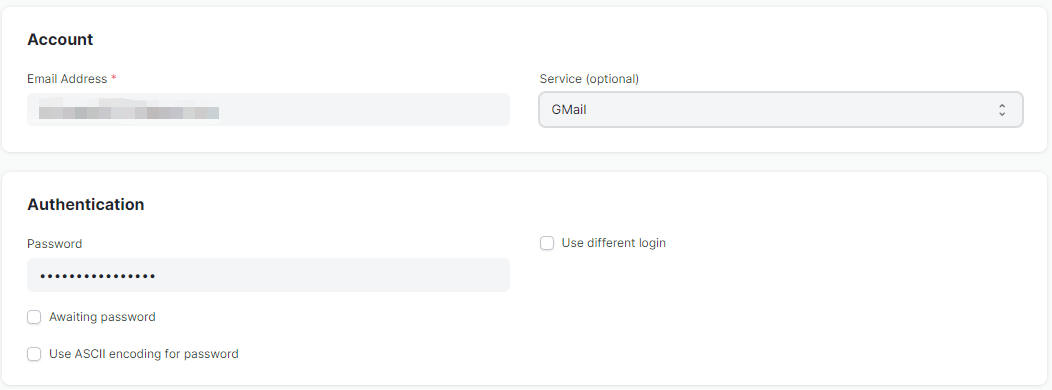
- Incoming Settings
Check on Enable Incoming and Default Incoming to make this email as the default email. This is so that all replies come to this inbox.
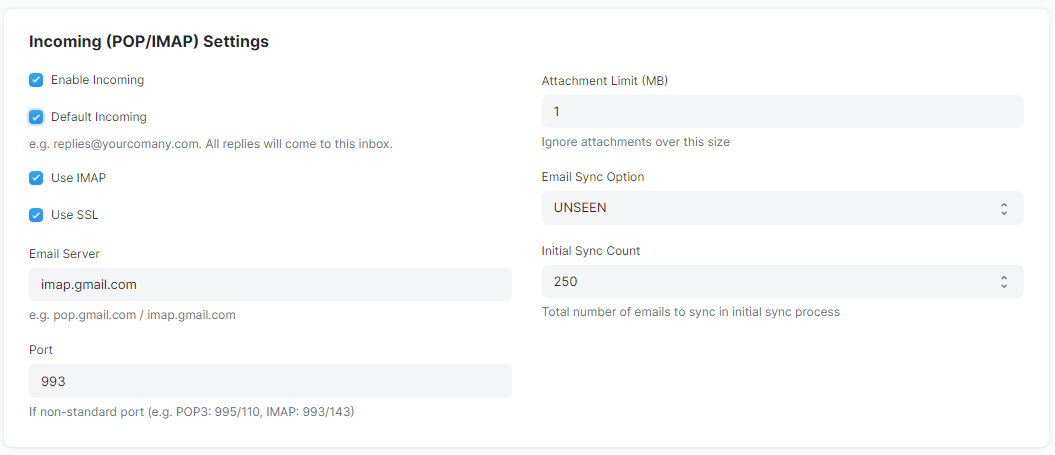
- Outgoing Settings
Similarity, on top of the default settings, check on Default Outgoing. This way, notifications and bulk mails will be sent from this outgoing server.

After that, go back to the top section and click Save at the top right corner the save the settings.

Send a test email
Go back to the email settings page and scroll down to the buttom of the page, click New Email to send a test email to see if the email address can receive messages you send.
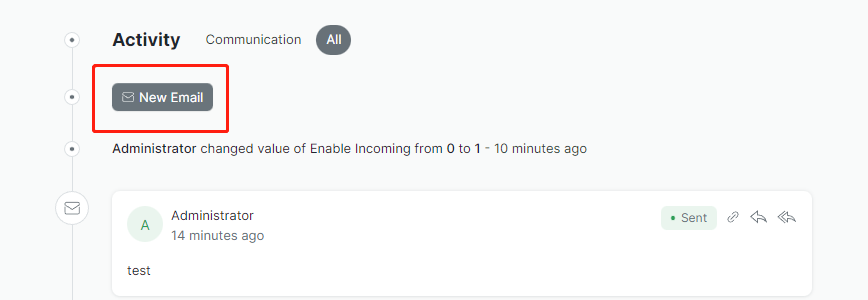
Reference: Email Account Setup